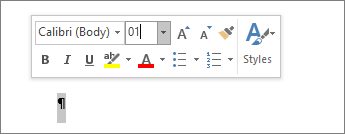
Word includes a non-deleteable end-paragraph that sometimes gets pushed out to a new, blank page at the end of a document. The way to delete the page is to make the end-paragraph fit onto the preceding page. The most sure-fire way is to make the end-paragraph very small (1 point):
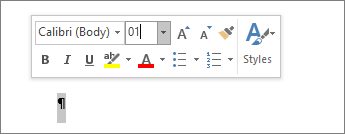
If that paragraph still doesn't fit on the preceding page, you can make the bottom margin smaller (Layout tab > Margins > Custom Margins, and set the bottom margin to something small, like 0.3 inches).
Tip: If the paragraph mark has a square bullet next to it, the paragraph might have the Page break before option turned on. To turn it off, right-select the empty paragraph, select Paragraph Settings (Home tab), and on the Lines and Page Breaks tab of thedialog box, uncheck Page break before.
You can get rid of a trailing blank page by saving the document as a PDF, leaving out the last page.

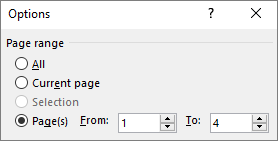
Page breaks tell Word where to start a new page. A manual page break might be making an unwanted blank page in your document.
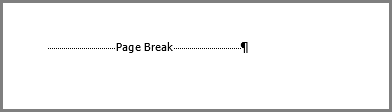
In the middle of a document, deleting section breaks can cause formatting problems. In these cases, try changing the section break to one that doesn't generate a new page. Here's how:
Next Page, Odd Page, and Even Page section breaks may create a blank page in your document. If the blank page occurs at the end of your document and you have a section break there, place your cursor directly before the section break and press Delete.
Tip: To more easily find section breaks, try switching to Draft on the View tab.